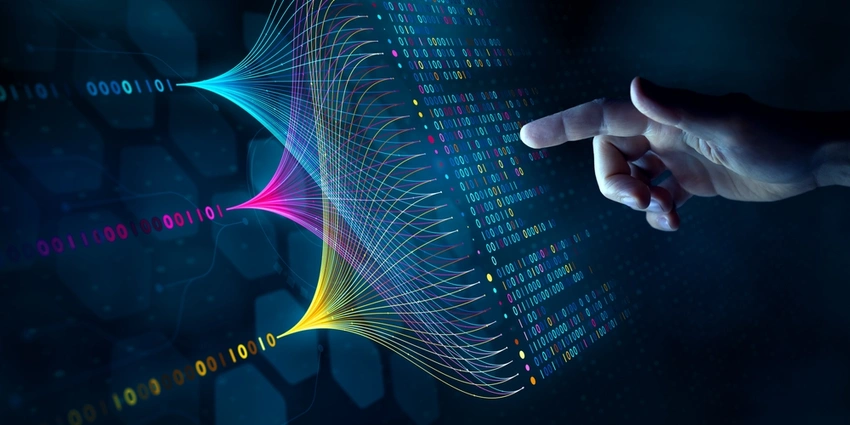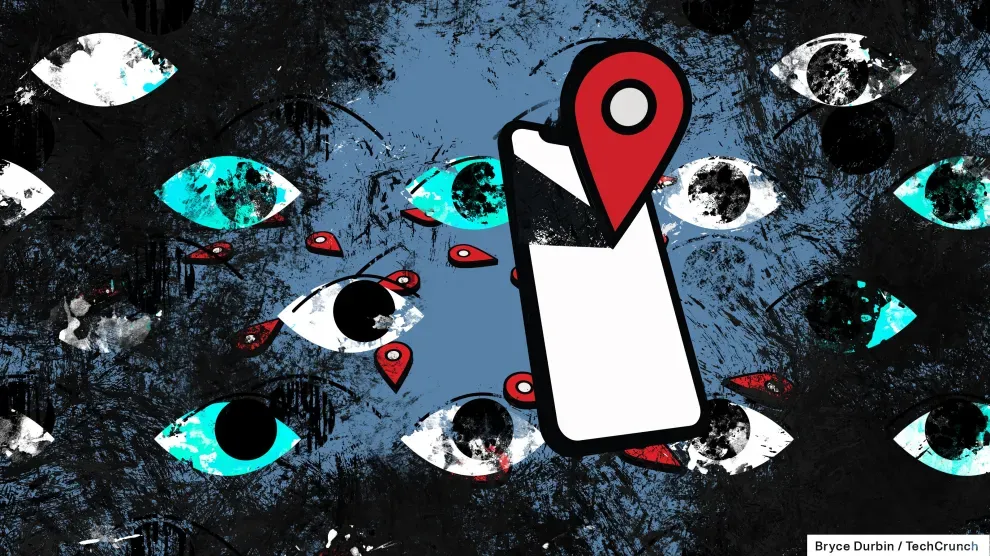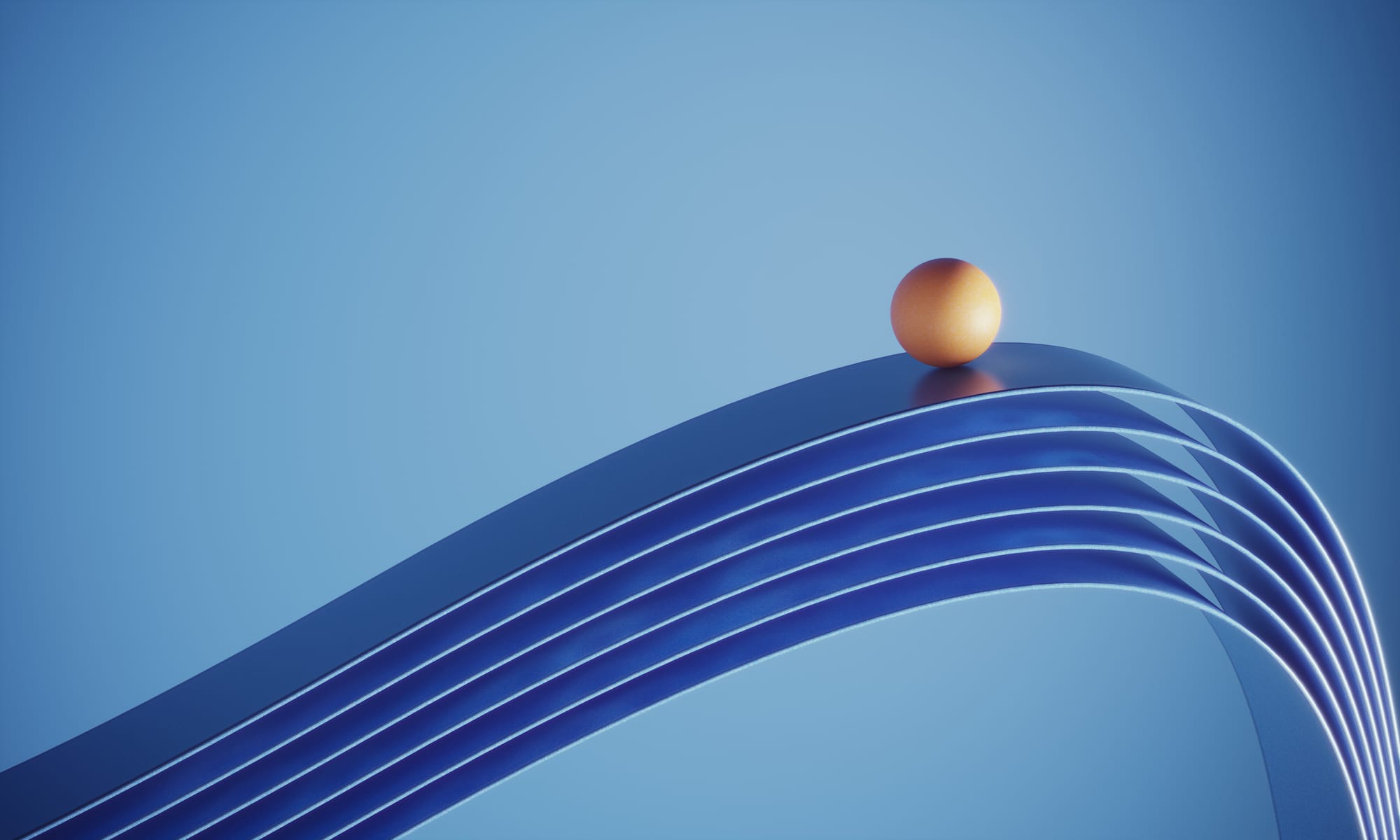Trong bài trước, ba thủ thuật đơn giản đã được giới thiệu nhằm giảm thiểu hiểm hoạ “mất mật khẩu” khi dùng máy công cộng. Phần thứ nhì đi sâu vào việc chuẩn bị một biện pháp khác có khả năng giảm thiểu hiểm hoạ bị mất mật khẩu ở mức độ tốt hơn. Tuy nhiên, nó đòi hỏi một quy trình chuẩn bị khá tỉ mỉ. Tạo và sử dụng USB key có chứa phần mềm quản lý mật khẩu: Đây có lẽ là biện pháp an toàn nhất khi sử dụng máy tính công cộng để đăng nhập nếu máy tính công cộng ấy cho phép gắn USB key vào máy. USB key là một thiết bị nhỏ gọn, khá rẻ tiền và thông dụng:

Bạn có thể mua một USB key ở bất cứ một tiệm bán đồ máy tính nào với dung lượng nhỏ (vì không cần dung lượng lớn). Một USB key chừng 64Mb là thừa để dùng rồi. Quy trình chuẩn bị này cần thực hiện trên một máy SẠCH, có nghĩa là bạn tin tưởng máy ấy không có mã độc. 1. Chuẩn bị USB key: a. Vào trang KeePass:http://downloads.sourceforge.net/keepass/KeePass-2.21.zip để download nhu liệu và xả nén vào thư mục nào đó trên máy. b. Cắm USB key bạn mua (như giới thiệu ở trên) vào máy và “format” nó trước khi dùng để bảo đảm sạch sẽ và chọn đúng định dạng (cho mục đích hạn chế bị virus xâm nhập sau này):
c. Chọn định dạng là NTFS, đặt tên USB là gì đó tuỳ thích và bấm “Start” để tiến hành:
d. Sau khi “format” xong USB, copy thư mục đã xả nén ở phần (a) ở trên vào USB, đồng thời chọn một file nào đó dùng làm “chìa khoá” (key) cho KeePass. Nhớ lưu file đã chọn một nơi nào đó an toàn vì mất file này thì sẽ KHÔNG THỂ mở KeePass ra được nữa. Trong hình minh hoạ bên dưới, tôi chọn một tấm hình có tên là “IMG_0533_small.jpg” và lưu nó trong cùng thư mục với “KeePass” để làm “chìa khoá”. Bạn có thể lưu “chìa khoá” tự chọn này bất cứ nơi đâu trên USB tuỳ ý:
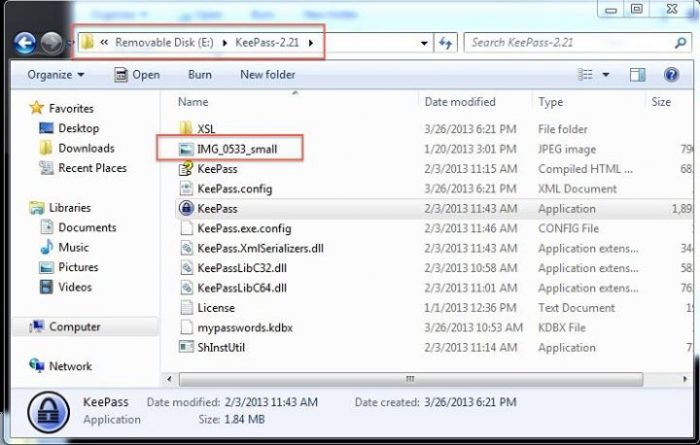
e. Nhấp chuột hai lần vào ứng dụng “KeePass” như hình ở phần (c) trên để khởi động KeePass. Lần đầu tiên khởi động ứng dụng này, nó sẽ yêu cầu tạo một “database” mới (vì chưa hề có database nào cả). Bạn có thể chọn tên database tuỳ ý. Nhớ lưu database này vào trong cùng thư mục chứa KeePass trên USB rồi bấm “Save”:
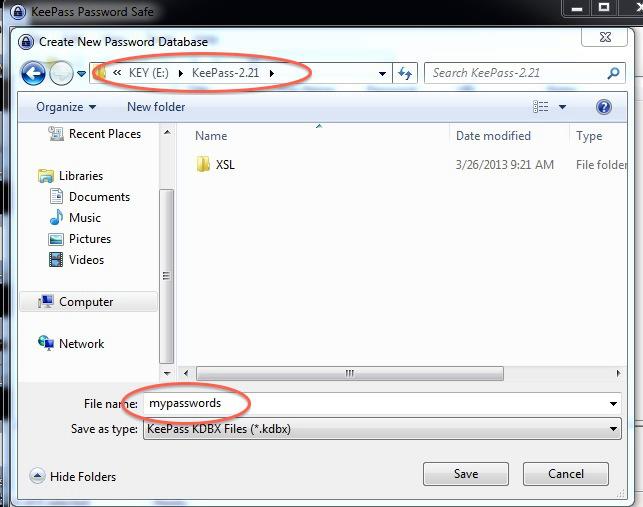
f. Tiếp theo là bạn cần chọn “chìa khoá” cho database vừa tạo ở trên. Thông thường thì chọn password nhưng vì để tránh keyloggers trên máy tính công cộng, mình cần chọn một file nào đó làm “chìa khoá” (như đã đề cập ở phần (d) ở trên). Bấm vào nút “Browse” để đi đến chỗ chứa “chìa khoá” như đã đề cập rồi bấm “OK” để tiếp tục:
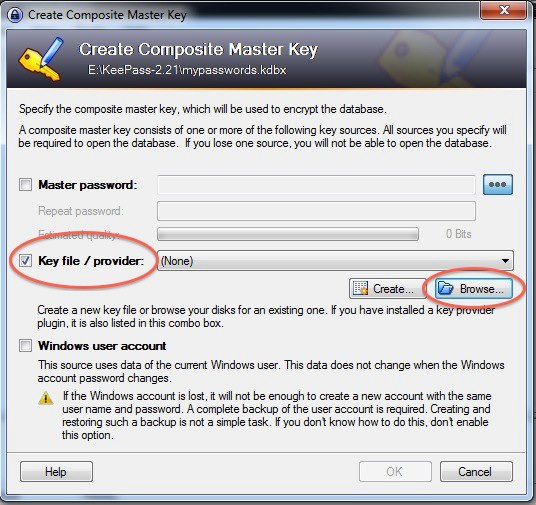
g. Kế tiếp, KeePass sẽ đòi hỏi chọn tên cho “database”, bạn có thể chọn bất cứ tên nào tuỳ thích rồi bấm “OK”:
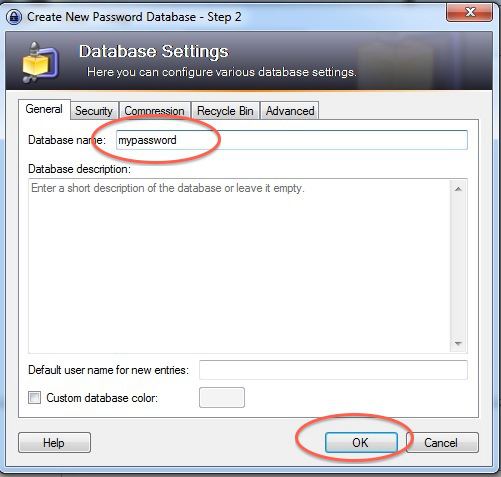
h. Ở bước này, bạn có thể tạo thông tin lưu trữ cho từng account theo ý muốn. Ở đây, tôi chỉ minh hoạ cách tạo 1 thông tin lưu trữ cho email account. Bên khung tay trái, bấm vào biểu thị eMail và sau đó, bấm vào biểu thị có mũi tên chỉ xuống (như hình bên dưới) để “Add entry”:
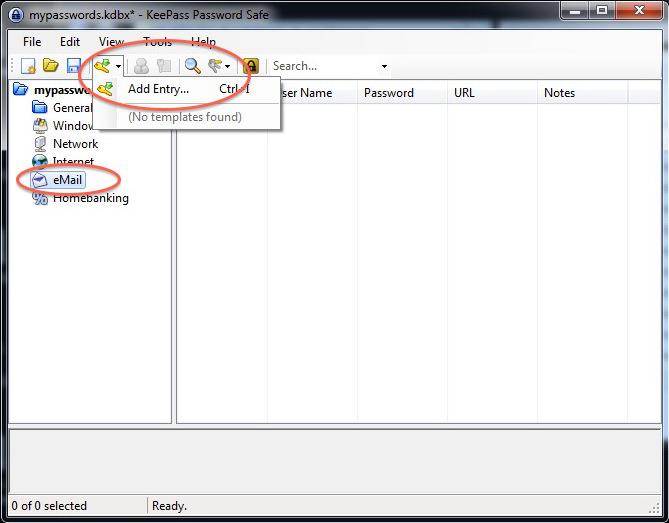
i. Nó sẽ hiện ra một khung mới để bạn gõ vào các thông tin. Hãy điền vào khung “Title” tên của entry này. Sau đó, gõ vào khung “Username” chính xác tên account mình đăng nhập vào email. Kế tiếp, bấm vào nút có ba dấu chấm (…) rồi gõ chính xác mật khẩu dùng để đăng nhập email (gõ sai thì sau này KeePass sẽ không thể đăng nhập email giùm cho bạn được). Cuối cùng là gõ chính xác địa chỉ đăng nhập vào hòm thư. Trong ví dụ này dùng gmail làm ví dụ:
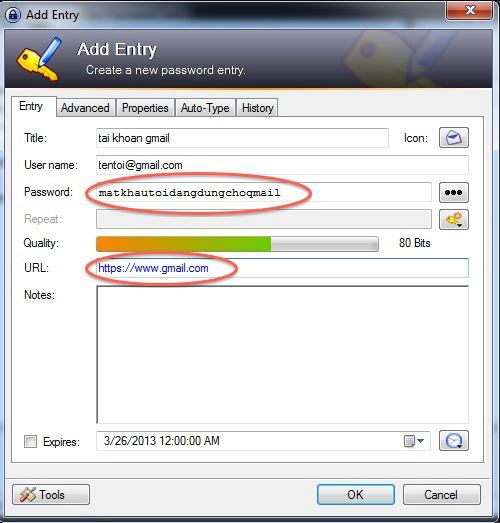
j. Bước tiếp theo này CỰC KỲ QUAN TRỌNG bởi vì nó là cơ chế bảo đảm giúp không cho keylogger đánh cắp được mật khẩu từ nơi lưu giữ tạm thời (còn gọi là clipboard). Bạn bấm vào chỗ “Auto-type” và trong khung này, bấm vào chỗ “Two-channel auto-type obfuscation” như hình minh hoạ bên dưới rồi bấm OK để lưu:
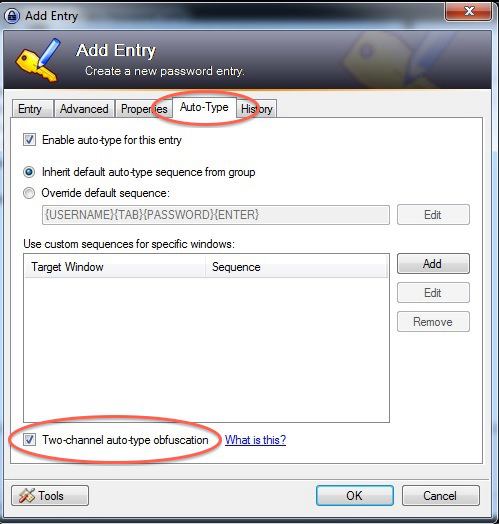
k. Bạn có thể tiếp tục tạo những “entry” khác cho những account khác (như Facebook, emails khác..v.v..). Sau khi hoàn tất, bạn lưu (Save) tất cả như hình đính kèm ở đây:
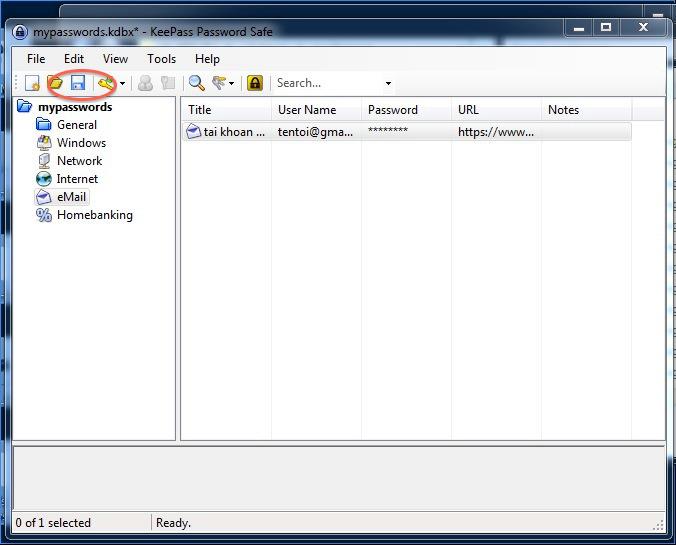
l. Ở bước này, bạn có thể lưu một bản “sao” cho hai files: “mypassword.kdbx” (đây là database chứa password mà bạn vừa thiết lập xong) và “IMG_0533_small.jpg” (đây là chìa khoá để mở database). Trong trường hợp của bạn, hai files này có thể có tên khác tuỳ bạn đã đặt tên cho nó như thế nào ở bước (e) và (f) ở trên. Lưu giữ một bản “sao” là việc cần thiết vì nếu USB bị hư hỏng, bạn vẫn còn bản chính để tái tạo thay vì ngồi gõ lại từ đầu:
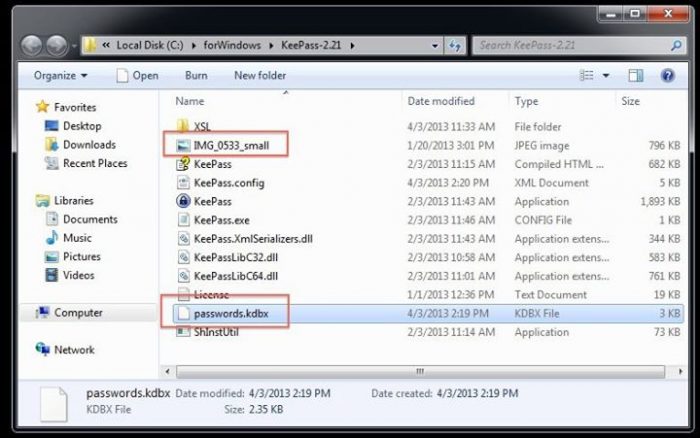
m. Nếu muốn gia tăng bảo mật, bạn có thể copy thêm bản “Neo’s Safekey 3.0” (đã đề cập trong bài trước với đường dẫn ở trên đầu bài này) vào USB key. “Neo’s Safekey 3.0” có khả năng chặn các dạng chụp màn hình lén và khoá khu vực tạm lưu (clipboard). Tiện ích này cần thiết nếu như bạn muốn gởi mail ngắn gọn bằng cách dùng chuột để bấm từng chữ cái (thay vì dùng bàn phím). Trong trường hợp máy tính có gắn keyloggers, cho dù bạn có đăng nhập an toàn vào hòm thư nhưng sau đó vẫn dùng bàn phím thường để gõ email thì vẫn bị đánh cắp thông tin trong khi bạn gõ. Thay vì vậy, dùng “Neo’s Safekey 3.0” thì có thể “gõ email” bằng cách bấm chuột, cách này chậm hơn nhưng an toàn hơn.
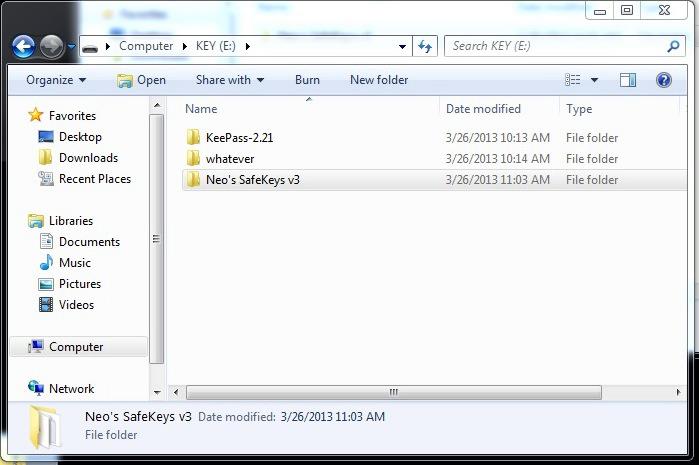
2. Bảo mật căn bản cho USB key [1]: Sau khi đã hoàn tất các bước trên, bạn cần chuẩn bị vài bước đơn giản để bảo mật USB key của mình nhằm giảm thiểu khả năng lây lan viruses từ các máy tính công cộng đến USB của mình. a. Bấm vào “My Computer” và tìm ổ nào là ổ của USB key rồi nhấp chuột phải, chọn “Properties”:
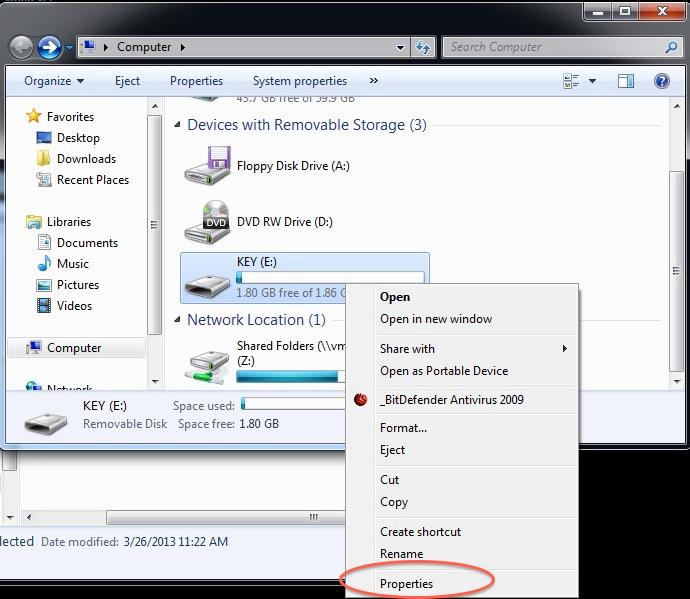
b. Bấm vào “tab” có tên là “Security” rồi bấm vào nút “Edit”:
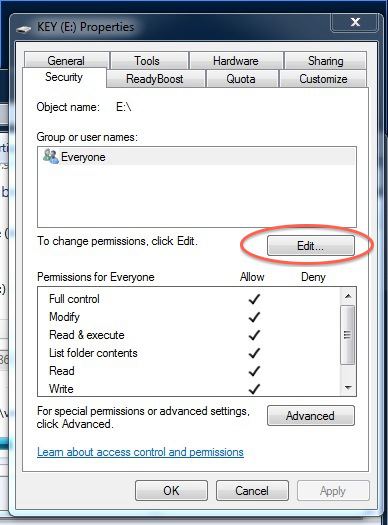
c. Trong khung “Permission for everyone” bên dưới, bấm tắt hết, chỉ để lại “List & Execute” và “List folder contents” rồi bấm OK để lưu và thoát ra:
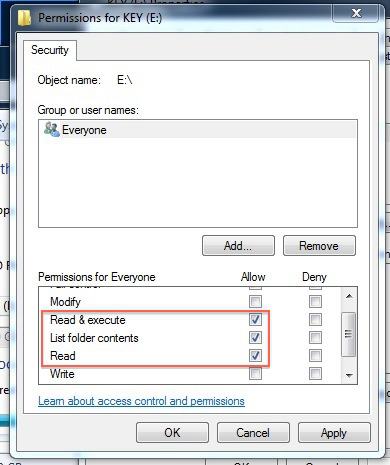
3. Sử dụng USB key ở máy công cộng: Giả sử lúc này bạn đã ra dùng một máy ở Internet Cafe và họ cho sử dụng USB key (có những dịch vụ hoàn toàn cấm sử dụng USB vì lý do nào đó, cho nên bạn cần chọn chỗ nào cho sử dụng USB key, nếu không thì USB key của bạn vô tác dụng). a. Bạn đưa USB key vào máy rồi vào “My Computer”, chọn đúng ổ đĩa rồi mở nó ra. Tiếp tục mở thư mục “KeePass-2.21” ra rồi nhấp chuột đôi vào chương trình “KeePass”. Theo mặc định, “KeePass” sẽ “nhớ” lần trước đã sử dụng “database” nào và “chìa khoá” nào. Tuy nhiên, nếu nó không “nhớ” thì bạn có thể bấm vào menu “File” rồi chọn “Open”. Từ đó, bạn cứ tiếp tục đi vào ổ USB key để tìm ra hồ sơ “passwords.kdbx” (hay bất cứ tên nào bạn đã chọn và lưu như phần 1 ở trên) rồi mở nó ra. Nếu “KeePass” đòi “chìa khoá”, bạn bấm vào hộp “Key File” rồi sau đó bấm vào biểu tượng hình thư mục màu xanh bên phía tay phải để tìm đến cái “chìa khoá” mà bạn đã lưu ở phần 1 ở trên, sau đó bấm OK để mở “database” ra:
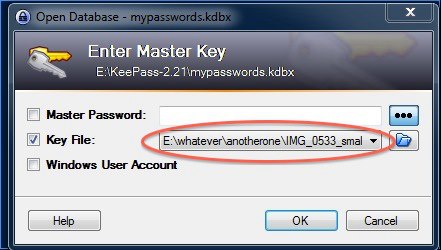
b. Sau khi mở chương trình KeePass ra, bạn có thể bấm vào phần “eMail” phía khung tay trái (hoặc tuỳ chọn mà bạn đã sắp đặt) và chọn một entry bạn cần dùng để đăng nhập. Bạn sẽ thấy khung bên tay phải và phía dưới có hiện ra địa chỉ (URL). Bấm vào đường dẫn này, KeePass sẽ khởi động trình duyệt và đến địa chỉ ấy. Tất nhiên, URL này phải đúng khi bạn thiết lập ở phần (1i) ở trên, nếu không trình duyệt sẽ không tìm ra địa chỉ:
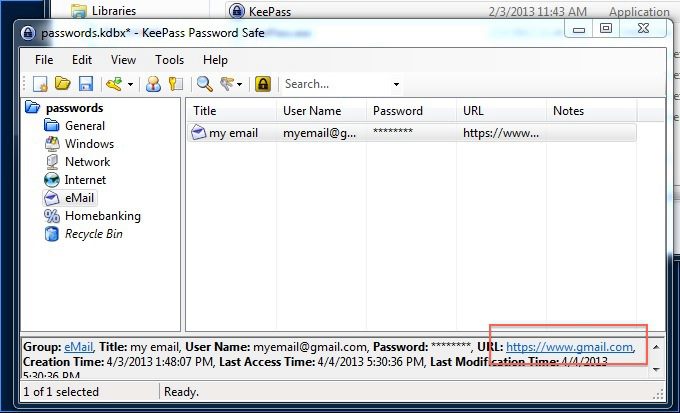
c. Trên trình duyệt vừa được mở ra, bạn dùng chuột để bấm vào khu cần gõ tên người, sau đó quay về lại KeePass và nhấn chuột phải trên entry mà bạn đã chọn ở trên rồi chọn “Perform Auto-Type” trên menu:
KeePass sẽ tự động “điền” vào tên account và mật khẩu cho bạn:
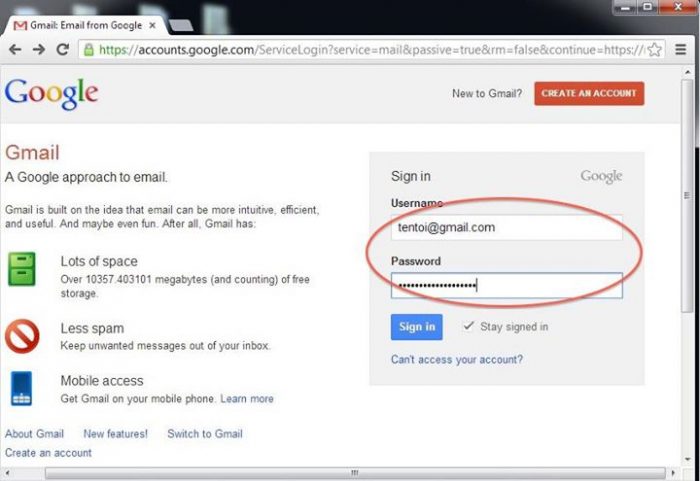
Tất nhiên, biện pháp này có thể sử dụng cho máy tính ở nhà chớ không riêng gì máy tính công cộng. Chúc bạn duyệt web an toàn. Chú thích: [1] Bước này có thể đơn hoá bằng cách mua loại USB key có khoá. Sau khi chép thông tin mình cần, chỉ cần rút USB key ra khỏi máy tính và kéo khoá là xong. Sở dĩ cần phải bảo mật khoản này là vì các máy tính công cộng, đặc biệt là các Internet Cafe thì dạng virus lây lan qua USB “đông như quân nguyên”, không cẩn thận thì chính mình tự “rước” virus về nhà.
Tác giả: Hoàng Ngọc Diêu – Admin diễn đàn bảo mật HVA